資料や帳簿の作成に広く用いられるExcelは、業務内容に合わせた複雑な処理の作り込みや、大量のデータ管理が可能になる大変便利な表計算ソフトです。そのExcelの便利な機能の数々をあなたはどこまで使いこなせていますか? Excelに対する知識を深めてスキルを磨くことは資料や帳簿作りの大幅な時短に繋がり、仕事の作業効率をアップさせます。仕事やプライベートでExcelを活用している皆さんに知っていただきたい「Excelの作業効率がアップする裏技」をご紹介していきます。パソコン大好きOLのつぶやきですが、お役にたてたら幸いです。

Excelのスキルを磨くメリットと作業効率が上がる裏技
Excelには操作手順を短縮させる便利なショートカットキーがありますが、さまざまな補助機能と併用して使いこなせるようになることで作業効率を劇的に高めることができます。 今回は「空白セルの一括削除」についてご紹介します。 仕事でもプライベートでも活用できる便利な時短術なので、習得して作業効率アップを図りましょう。
便利な空白セルの一括削除
Excelで大量の情報を扱っている方は、複数の入力データを削除した後に空白になったセルを削除したり、行を詰める作業が面倒だと感じたことはありませんか? この一連の作業を圧倒的に効率化する時短術をご紹介していきます。
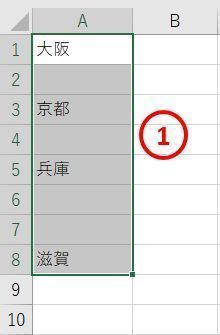
まずは削除したい(行や列を詰めたい)対象のセルを上記の画像のように選択します。
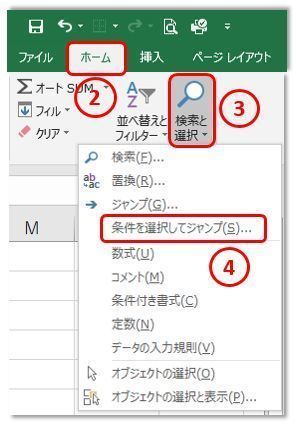
次に、リボンのホームタブの中にある「検索と選択」をクリックして、「条件を選択してジャンプ」を選択しましょう。
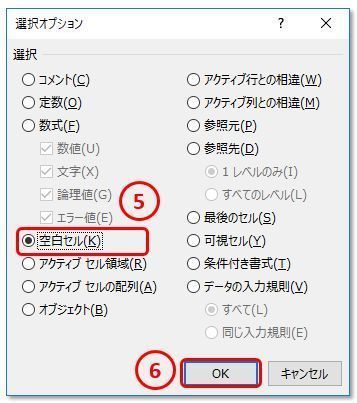
選択オプションが表示されたら「空白セル」にチェックを入れて、「OK」をクリックします。
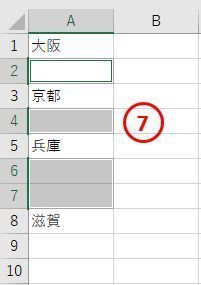
画像のように空白セルのみが選択された状態になったら「空白セルの上で右クリック」をします。
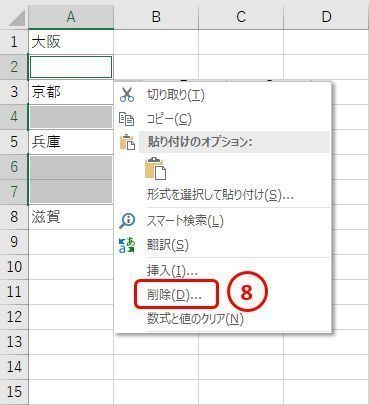
「削除」をクリックして削除メニューを開きます。
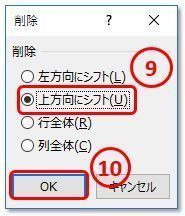
削除メニューの中にある「上方向にシフト」を選択することで、空白セルを削除した上で上部にデータを詰めて表示させることができます。 この状態で「OK」をクリックします。
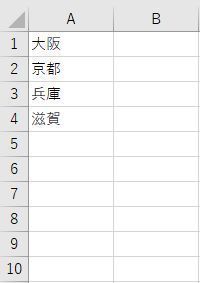
このように、空白セルの一括削除と入力データの整理を同時に行うことができて作業時間を短縮させることができます。 空白のセルを1つずつ整理するのは、大変手間がかかるので、実践に取り入れて作業効率をアップさせましょう。

