資料や帳簿の作成に広く用いられるExcelは、業務内容に合わせた複雑な処理の作り込みや、大量のデータ管理が可能になる大変便利な表計算ソフトです。そのExcelの便利な機能の数々をあなたはどこまで使いこなせていますか? Excelに対する知識を深めてスキルを磨くことは資料や帳簿作りの大幅な時短に繋がり、仕事の作業効率をアップさせます。この記事では、仕事やプライベートでExcelを活用している皆さんに知っていただきたい「Excelの作業効率がアップする裏技3選」ご紹介していきます。
Excelのスキルを磨くメリットと作業効率が上がる裏技

Excelには操作手順を短縮させる便利なショートカットキーがありますが、さまざまな補助機能と併用して使いこなせるようになることで作業効率を劇的に高めることができます。 ここからは、資料や家計簿を作る際に取り入れたい3つの裏技とその手順をご説明していきます。 1.便利な空白セルの一括削除 2.クイックアクセスツールバーでお気に入りコマンドを登録 3.関数よりも早いフラッシュフィル 仕事でもプライベートでも活用できる便利な時短術なので、習得して作業効率アップを図りましょう。
1.便利な空白セルの一括削除
Excelで大量の情報を扱っている方は、複数の入力データを削除した後に空白になったセルを削除したり行を詰める作業が面倒だと感じたことはありませんか? この一連の作業を圧倒的に効率化する時短術をご紹介していきます。
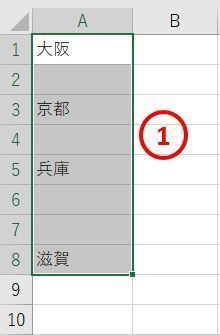
まずは削除したい(行や列を詰めたい)対象のセルを上記の画像のように選択します。
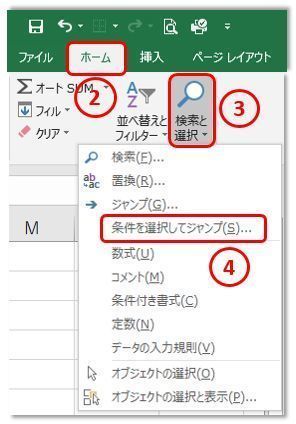
次に、リボンのホームタブの中にある「検索と選択」をクリックして、「条件を選択してジャンプ」を選択しましょう。
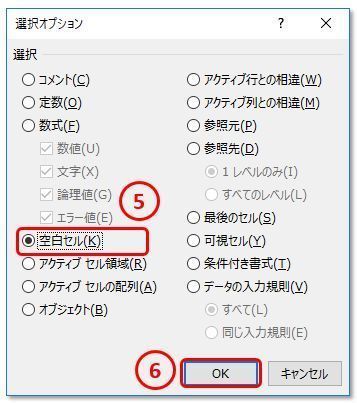
選択オプションが表示されたら「空白セル」にチェックを入れて、OKをクリックします。
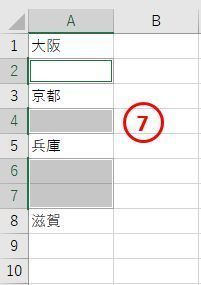
画像のように空白セルのみが選択された状態になったら「空白のセルの上で右クリック」をします。
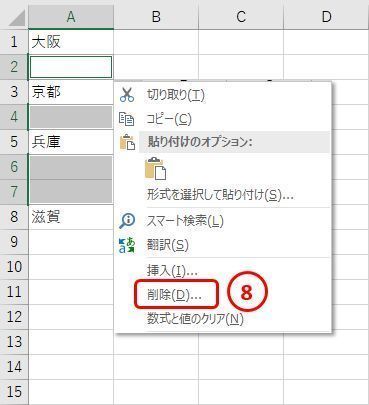
「削除」をクリックして、削除メニューを開きます。
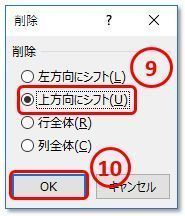
削除メニューの中にある「上方向にシフト」を選択することで、空白セルを削除した上で上部にデータを詰めて表示させることができます。 この状態でOKをクリックします。
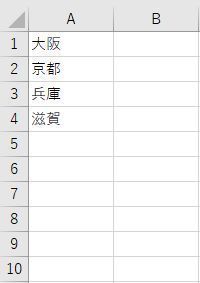
このように、空白セルの一括削除と入力データの整理を同時に行うことができて作業時間を短縮することができます。 空白のセルを1つずつ整理するのは大変手間がかかるので、実践に取り入れて作業効率をアップさせましょう。
2.クイックアクセスツールバーでお気に入りのコマンドを登録
作業でよく使う操作をショートカット登録して、操作の短縮が可能になる「クイックアクセスツールバー」は、仕事でもプライベートでも活用したい便利な機能です。 今回は、「罫線を引く」作業をクイックアクセスツールバーに登録する手順をご紹介します。
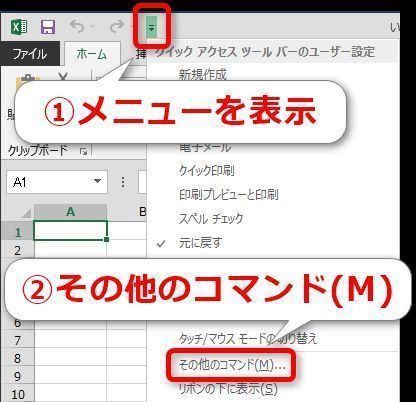
最上部のバーに表示されている「▼」をクリックして「その他のコマンド」を選択します。
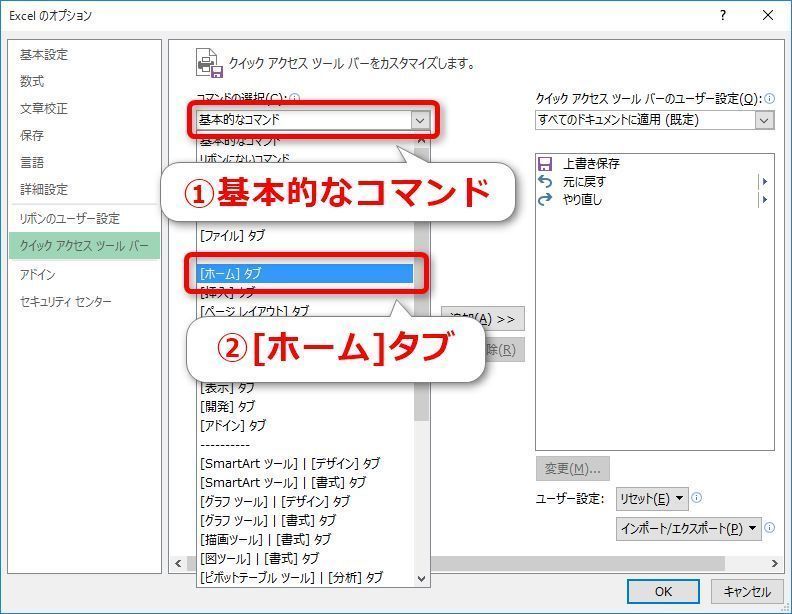
コマンドの種類が表示されるので、「[ホーム]タブ」をクリックします。
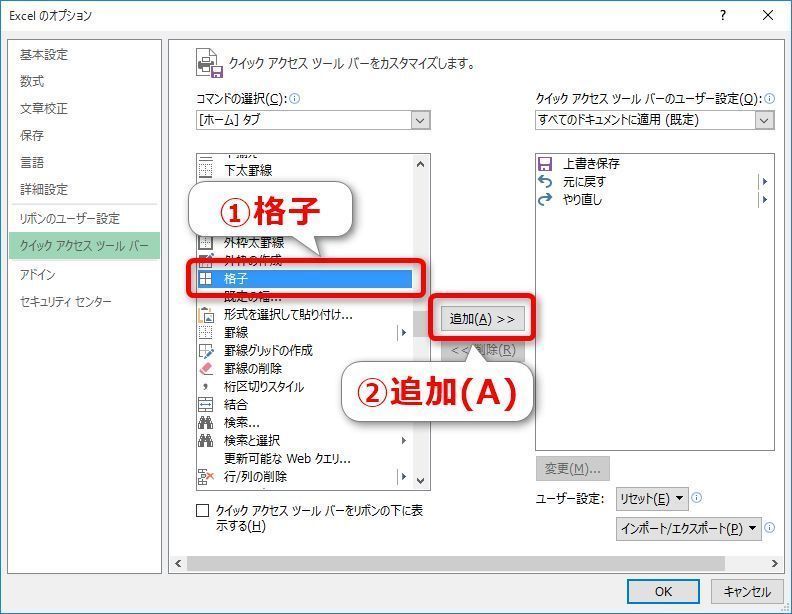
「格子」を選択して「追加(A)」をクリックします。
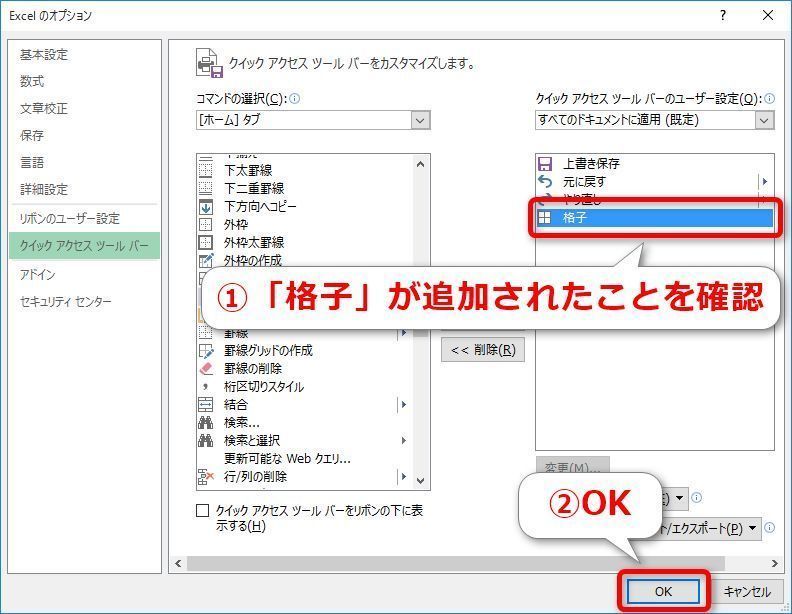
「格子」が追加されたことを確認したら「OK」をクリックします。
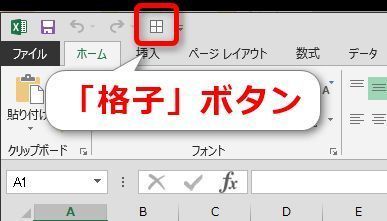
すると、最上部のクイックアクセスツールバーに「格子ボタン」が追加されたことが確認できます。
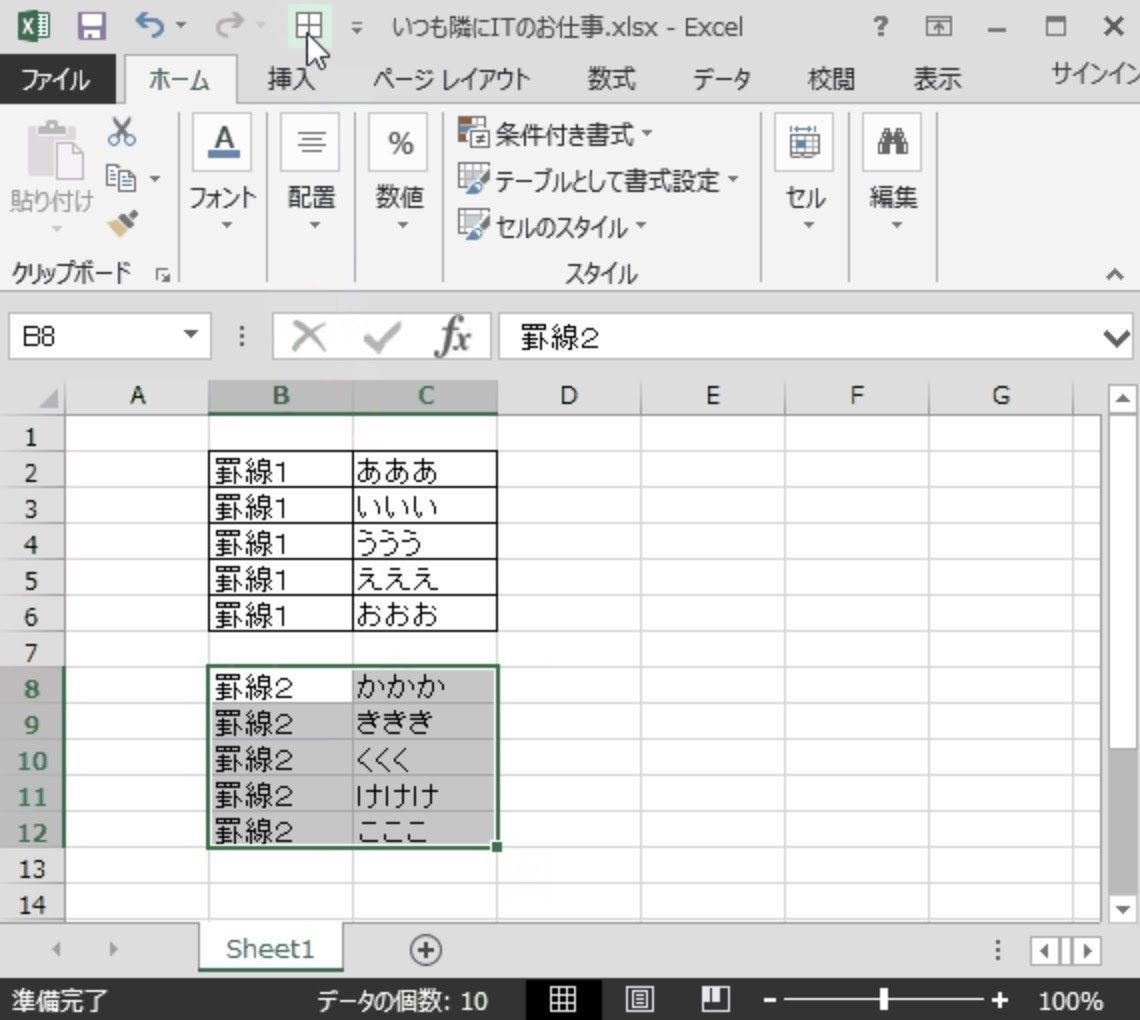
罫線で囲みたい部分を選択して「格子ボタン」をクリックすると、簡単に罫線を引くことができるようになりました。 クイックアクセスツールバーは、オートフィルタやコネクタなどの操作も簡単に登録することができます。 毎月の家計簿作成にも活用できる機能なので覚えておくととても便利です。
3.関数よりも早いフラッシュフィル
オートフィル機能の上位互換となる「フラッシュフィル」は、データの法則性を分析した自動入力が可能で、その作業の速さは関数を上回ります。 今回は、氏名が入力されている列から姓だけを抜き出すフラッシュフィルの使い方をご紹介します。
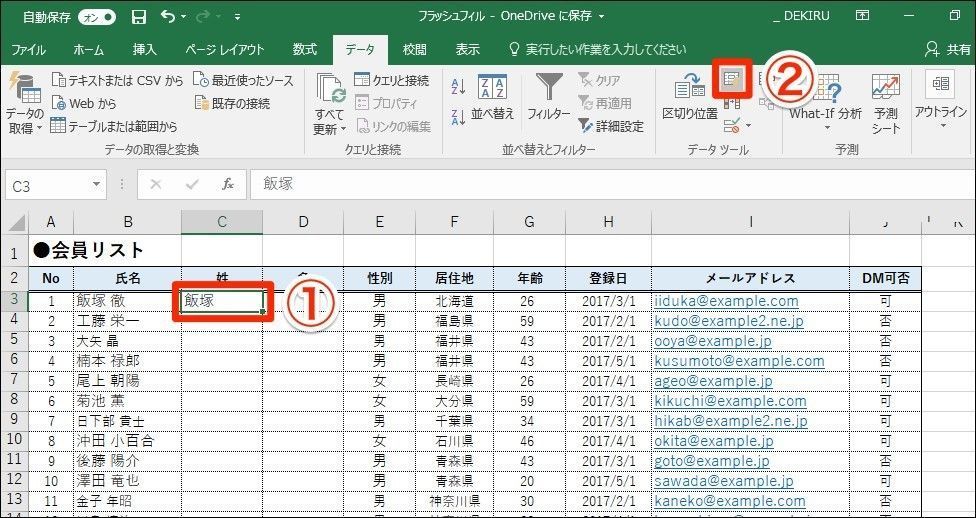
氏名の横に姓の列を用意して、1件のみデータを手動で入力します。 そして、画像(2)の「フラッシュフィル」ボタンをクリックするか「Ctrl+E」というショートカットキーを入力します。
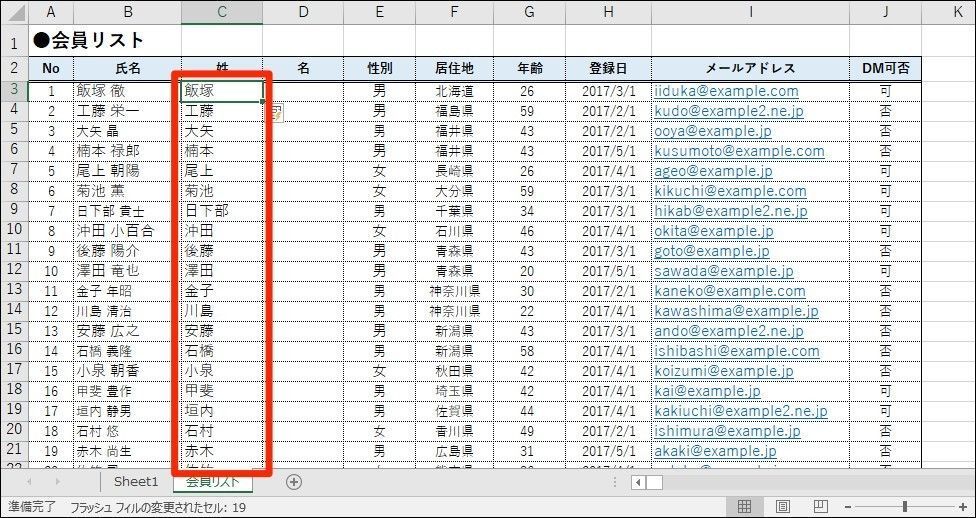
たったこれだけの作業で、姓の列にしっかりデータが入力されます。 データの法則性を分析した入力が可能で、メールアドレスのドメインのみ抽出することもできます。 この作業は関数でも可能ですが、フラッシュフィルを利用することで大幅な時短ができるため、大量のデータを取り扱う資料作成などにおすすめの機能です。
まとめ
Excelで作業効率をアップさせる3つの裏技をご紹介しましたが参考になりましたか? Excel時短術となるショートカットや関数を覚えることはもちろん、フラッシュフィルなどの補助機能を活用することで作業効率が高まり、Excelを使いこなせる人材として社内での評価アップにも繋げることができます。 Excelのスキルを磨くことは業務効率化を図れるだけではなく、時間と心に余裕をもたせた仕事をこなすために重要になるため、この記事でご紹介した時短術をお役立ていただければ幸いです。

