皆さん、こんにちは。日々、新しいITガジェットはないかと猫のように目を光らせている、ひとみっくすと申します。スマホの音声入力に慣れると、パソコンでも音声入力したくなりませんか? 今回は、パソコンを扱う上で意外と面倒くさい文字入力を、簡単にする方法を紹介します。

最近はスマホでインターネットに接続する人が多いと思いますが、パソコンを使う人もまだまだいると思います。スマホの場合、Googleの検索ワードを文字入力するのが面倒なときは、検索窓右側のマイクボタンをタップすれば音声入力ができます。

Googleの検索文字は音声入力対応なので良いのですが、他のサイトではそうはいきませんよね。 例えばAmazonに行って、「欲しい物を検索したい!」となったら、パソコンの場合、普通はキーボードからポチポチと手入力しなければなりません。他のサイトもそうですよね。みんなキーボード入力が前提になっています。 これが意外と面倒くさくないですか? 今回紹介するのはGoogle検索以外でも、Google検索のように音声入力できるスグレモノソフト「VoiceIn(ボイスイン)」です。
音声入力ソフト「VoiceIn」とは?
VoiceInは、Chromeブラウザの拡張機能として提供されているソフトですので、基本はChromeブラウザでしか使えません。残念ながらMicrosoft EdgeやSafari、Firefox等、他のブラウザでは動きません。 それでは、Chromeブラウザを使っていることを前提にご説明していきます。
「VoiceIn」のインストール手順
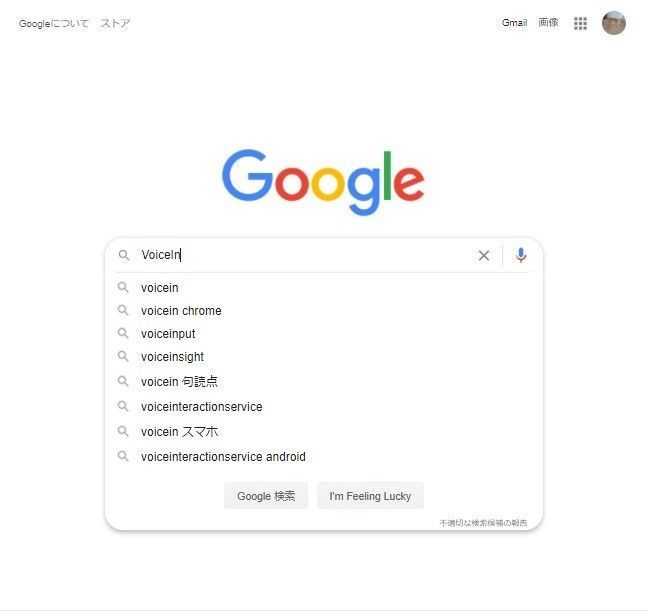
Chromeブラウザを立ち上げ、Google検索窓に「VoiceIn」と入力して検索します。
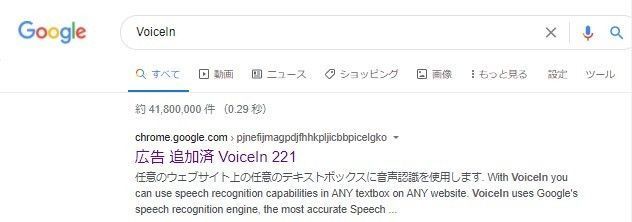
検索結果の先頭に「VoiceIn 221」が表示されるので、クリックします。すると次ような画面が開きます。
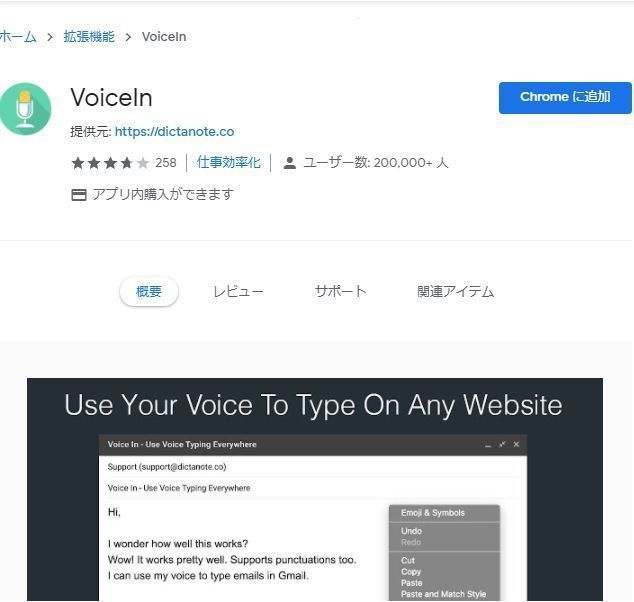
画面右上に「Chromeに追加」というボタンがありますので、これをクリックします。
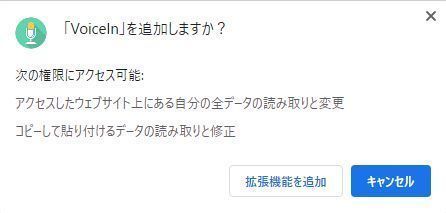
権限の確認画面が表示されますので、「拡張機能を追加」をクリックします。
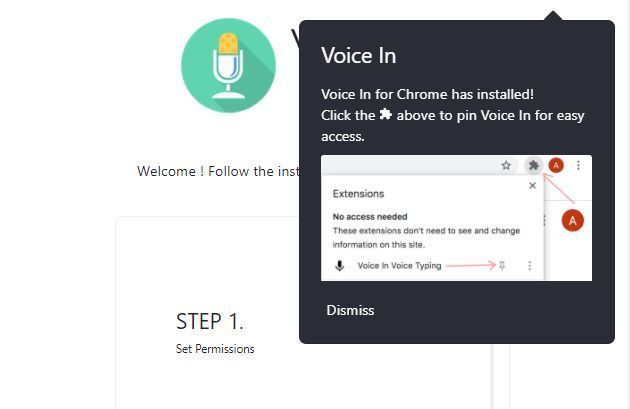
このような画面が表示されれば、インストール終了です。
「VoiceIn」の使い方

それでは、実際に使ってみましょう。 と、その前に。インストールが完了しても、おそらく画面上にVoiceInが表示されていないと思います。Chromeの上部にある、パズルのピースのようなアイコンをクリックしましょう。
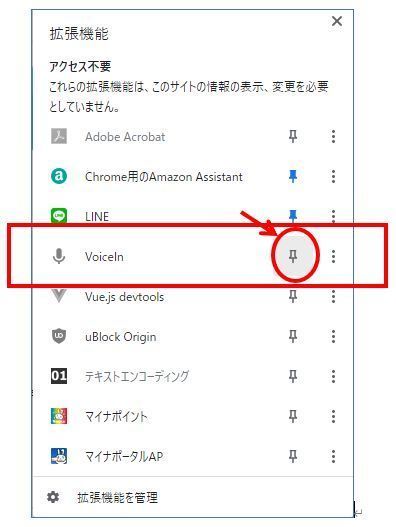
この一覧の中に「VoiceIn」があります。右側のピンのアイコンをクリックして、水色に点灯させましょう。 そうすると、さきほどのパズルピースのようなアイコンの横に、マイク型のアイコンが現れます。

これが「VoiceIn」のアイコンです。灰色の場合、機能がオフになっています。 これで準備は完了です。Amazonにアクセスして、検索窓の音声入力を試してみましょう。
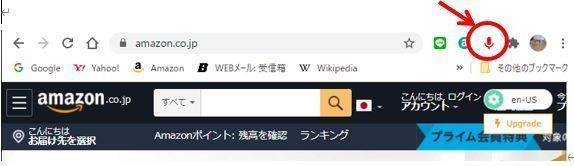
まず、マイクのアイコンをクリック。赤く点灯すれば、VoiceInがオンになっています。
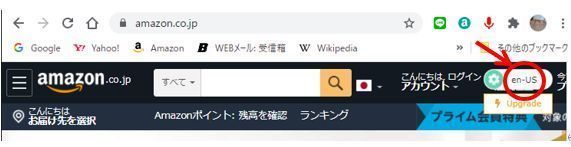
ここでもう一つ、設定が必要です。初期値では、言語が英語に設定されていますので、これを日本語に変更します。 右側の「en-US」となっているところをクリックして、日本語を選びます。
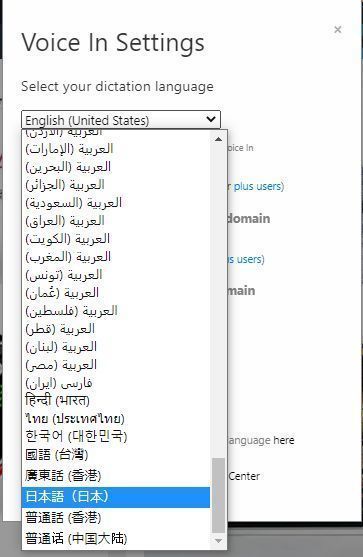
そうすると、先程の言語のところが「ja-JP」に変わります。ちなみに、この言語設定は1回でOK。その後はずっと日本語のままになります。 それでは、Amazonの検索窓にカーソルを当てて、何かしゃべってみましょう。ここでは、「冬物コート」としゃべってみます。
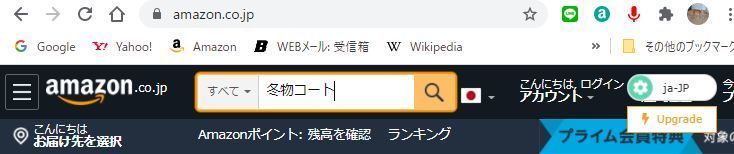
うまくいきました! この「VoiceIn」は、Chromeブラウザ上の入力エリアなら、どこでも音声入力可能です。 ただし、ページが変わるとVoiceInがオフになるので、しゃべる前にマイクアイコンをクリックして、赤に点灯させるのをお忘れなく。
音声入力の手軽さは、侮りがたい
今回はChromeブラウザの拡張機能で、音声入力をサポートしてくれる「VoiceIn」を紹介しました。 キーボード入力に慣れて、サクッと文字が打てる人でも、長文入力は案外煩わしいものです。ましてやスマホに慣れていて、パソコンのキーボードはあまり使わない、という人には、このソフトはかなり便利だと思います。 ちなみに、言い忘れていましたが無料です。アップグレードすると有料です。アップグレードで追加される機能に興味のある人は、検討してみてください。 さあ、あなたもVoiceInでキーボードから解放されましょう! (ファンファン福岡公式ライター/ひとみっくす)
